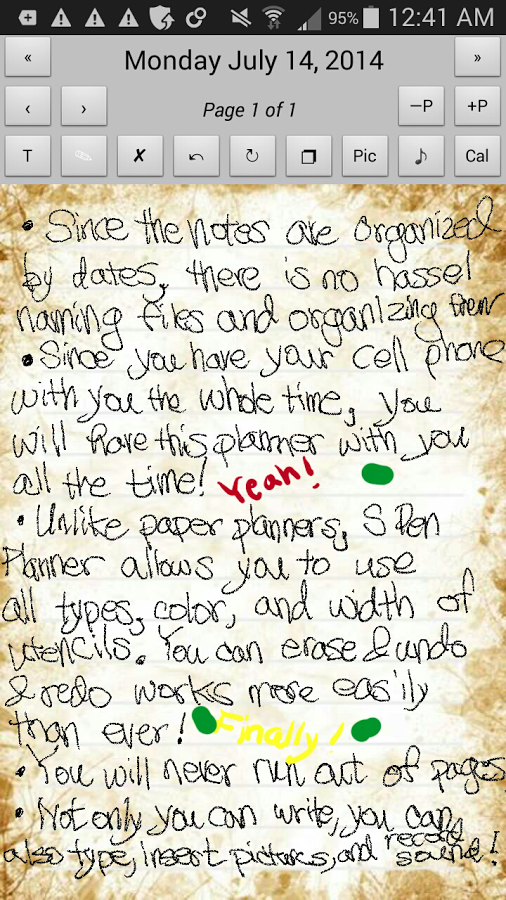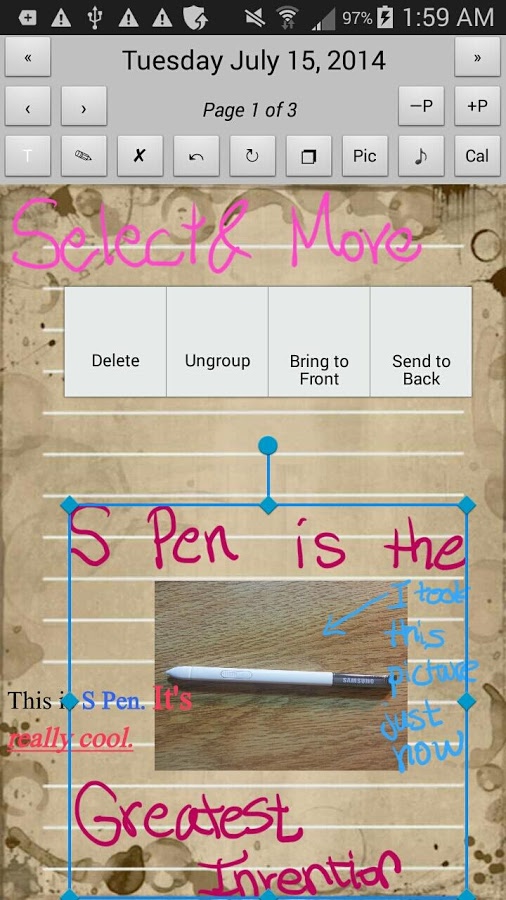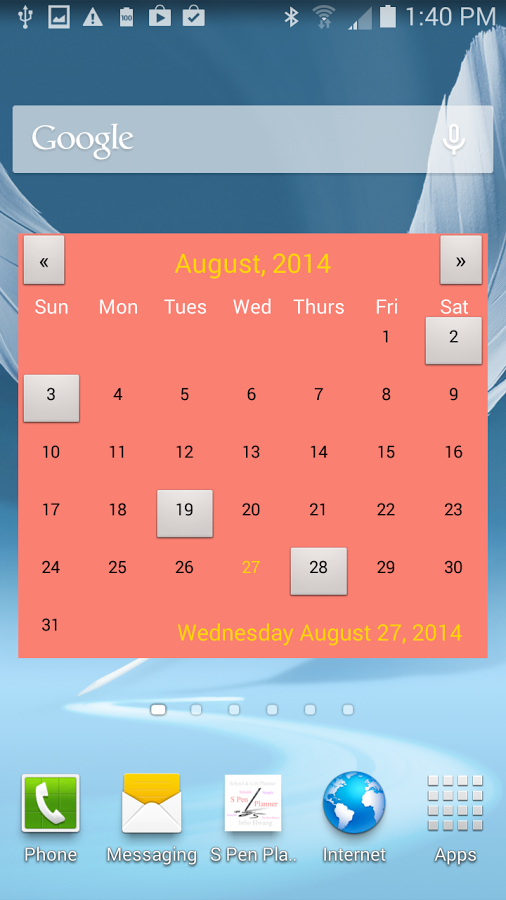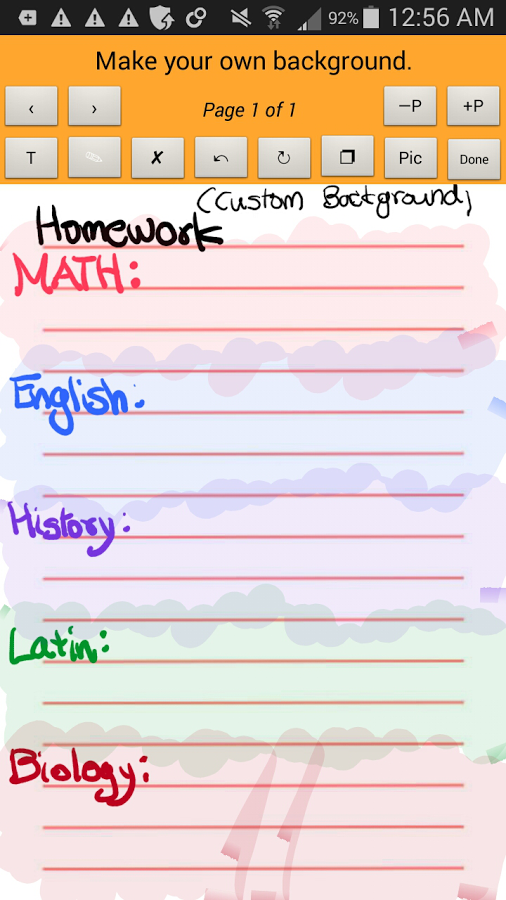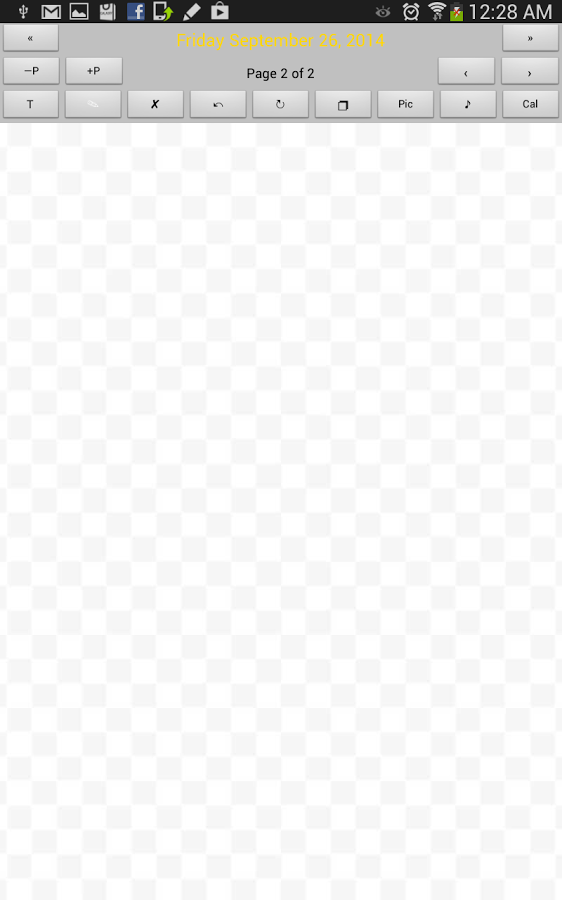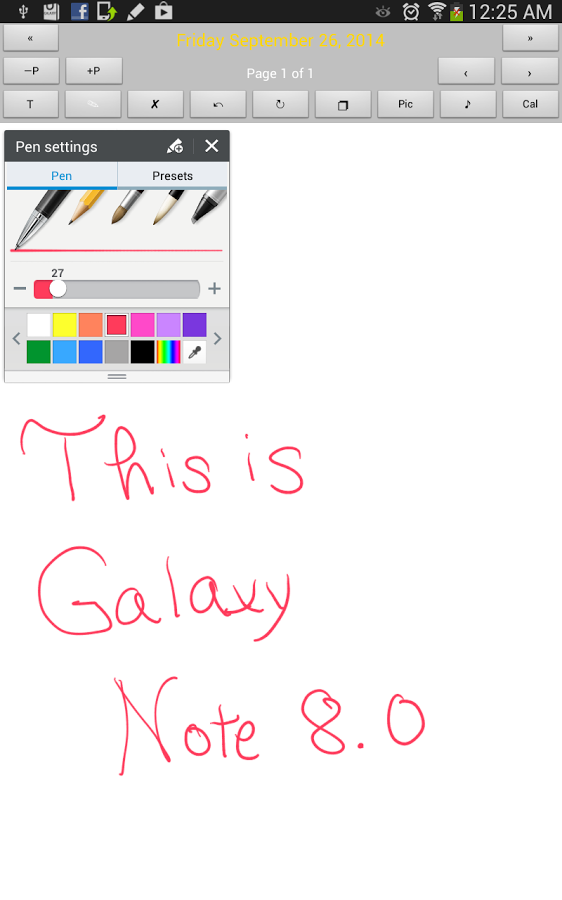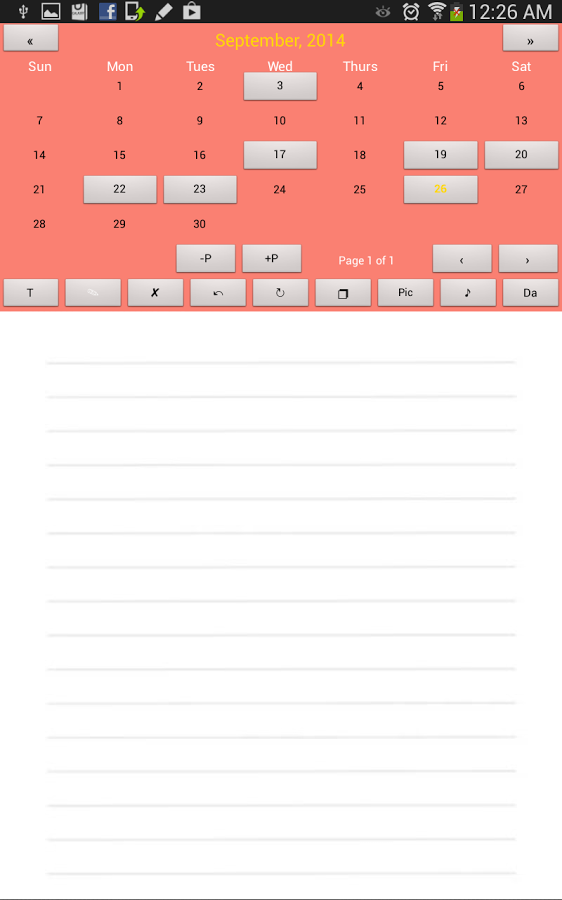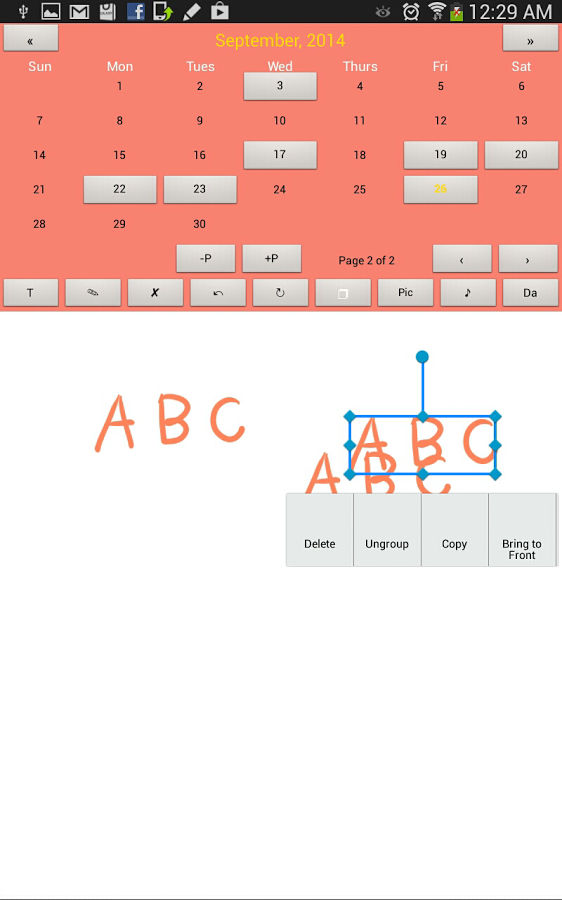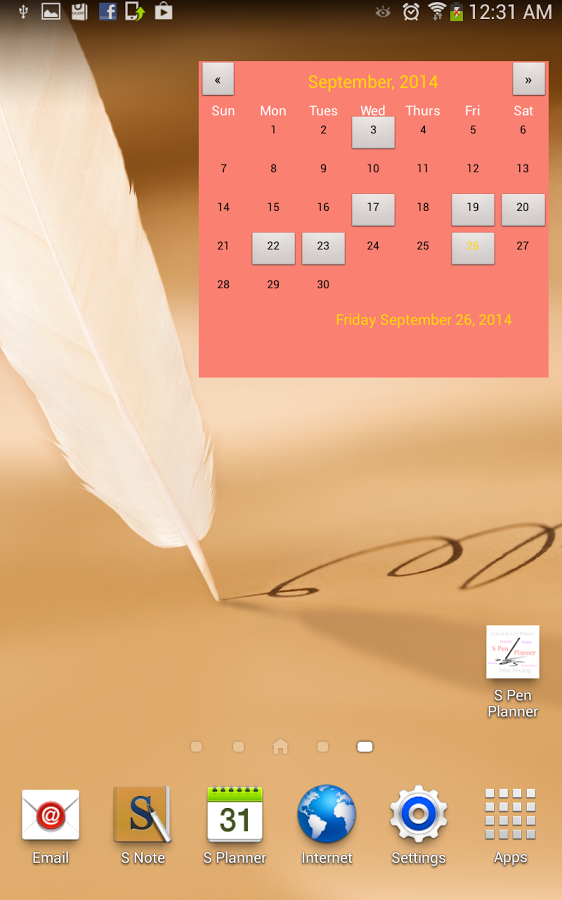Size : 42M Mb
Version: 6.2
Req: 4.2 and up
Latest update: 30.11.-0001
Deskripsi S Pen Planner
“The Best S Pen Planner App” - usersThis app supports all Samsung Devices. You can use S Pen (more precision in drawing) or fingers to use this app.S Pen Planner is the second version of highly popular Fit Tight Planner (S Pen). The speed of saving and loading the canvas has been massi... Lihat lebih banyak
“The Best S Pen Planner App” - users
This app supports all Samsung Devices. You can use S Pen (more precision in drawing) or fingers to use this app.
S Pen Planner is the second version of highly popular Fit Tight Planner (S Pen). The speed of saving and loading the canvas has been massively improved here, and many new technologies have been implemented.
What is this Application?
S Pen Planner is like paper planner such that everyday in calendar has a place for you to write things. But with technology, S Pen planner is so so much more capable than what paper planners are cable of.
To record things, you can write/draw, type, erase, undo&redo, insert pictures, and record sound. You can change-size, move, copy&paste and reorder all the things that appear on the canvas.
You navigate between between date’s notes by arrow buttons next to the current date in Day View and also by using the calendar to open&edit a note of a specific date.
You can add infinite number of pages per day, delete the current page, and move between the pages really easily.
You can add S Pen Planner Widget, which is a Calendar View 4x3 widget, to your home screen.
If your device does not have a menu button, you can long press the page label (Ex: "Page 1 of 1" Label), to change the background of the canvas.
Advance Instructions?
If a note has either drawings, voice recording, or multiple page (or all of these), it would be highlighted in the calendar.
Long pressing the Date Label will export the current drawing to Camera folder in the Gallery.
You can hover over the buttons with your S Pen to read a short description of the function of each button.
Button Keys:
T - allows you to type.
✎ - allows you to write/draw.
✘ - allows you to erase.
“Double tap or long pressing “T”, “✎”, “✘” brings out more options. Also you can press your S Pen button while hovering over the canvas to switch between typing and writing modes. Long press the text boxes to change size and move them around.”
❐ -allows you to select things in the canvas and move and resize them. After you tap this button, you can either TAP on what you typed, drew, inserted to the canvas or DRAW A RECTANGLE around them to move them or resize them. Long pressing this will allow you to draw with shape recognition mode.
↶, ↻ - Undo and Redo, respectively
“Long pressing Undo undos everything! But you can undo this action by tapping undo again.”
<< - move the date back by 1 day
"Long pressing this button moves back the date by 1 week or 7 days"
>> - move the date forward by 1 day
"Long pressing this button moves forward the date by 1 week or 7 days"
+P - adds a new page to this date.
-P - delete this page to this date.
"If the page count is greater than one, the page indicator text would be black. If the page count is 1, the page indicator text would be white."
< - move to the previous page
> - move to the next page
Pic - allows you to insert pictures both from the gallery or from camera. Long press any pictures on the canvas to resize and to move them.
"Long Pressing Pic button paste whatever you have copied before. You need to copy something in order for this to work."
♪ – allows you to record sound:
When the button text = ♪, TAP to start recording.
When the button text = ✔, TAP finish recording.
When the button text = ►, TAP to play the recording.
When the button text = ■, TAP to stop playing.
“Long press this button to delete current recording. ♪ would appear. again”
Cal – shows calendar.
“Long pressing this button doesn’t show calendar. It instead opens up today’s page in day view.”
By pressing the menu button you can access the settings page. Settings page allows you to:
Change background or create your own background. If your device doesn't have a menu button, you can long press the page label (Example: "Page 1 of 1" Label) to change the background.
Da- (button in Month View) - opens today’s canvas in day view.